Ripple Delete Studio One Pro 4.5
Daisydisk free code. Why You Should?We at MissedCoupon, came with an aim of helping shoppers not to miss any coupons and deals.
Jun 12, 2018 There are plenty of new features in Studio One 4 to satisfy both existing users and those considering Studio One as their next DAW. One special mention in the new version of Studio One 4 is Ripple Edit, this means as you edit audio on the timeline the adjacent audio moves to either fill in gaps or shuffle other audio up or down the timeline. A digital audio workstation (DAW for short) is an electronic device or application software that is used to record, edit, and produce audio files. Using a DAW, you can create musical compositions, songs, speech or sound effects. Today the big question is Studio one 4 vs pro tools. Day by day, digital workstations become more advanced and add more powerful features. Studio One 4.5.2 is online! Ripple Edit Dragging Audio Events from other tracks doesn’t ripple subsequent events Ripple Edit Duplicating with keyboard command doesn’t ripple subsequent events if there is space. Embedded AAF files exported from Studio One get truncated in Pro Tools External Instruments Labels CC71 and CC74 are. May 21, 2019 Managing huge libraries of plug-ins and virtual instruments in Studio One 4.5 is now faster and easier than ever before. The new Plug-in Manager combines all the tools for managing large systems in one place—hiding duplicate plug-ins or removing individual plug-ins from the blacklist now only takes a few clicks. What is Ripple Delete in Adobe Premiere? Below, we've shared how the ripple delete Premiere function speeds up the video editing process, so you can remove any clip and have the subsequent clips stay in sequence, while also filling in the leftover space.
May 24, 2018 Learn how to use a really useful new feature that has been added to Studio One 4. Ripple Edit Mode! If you have used Pro Tools you are probably familiar with this. Check out the video to see how.

Below, we've shared how the ripple delete Premiere function speeds up the video editing process, so you can remove any clip and have the subsequent clips stay in sequence, while also filling in the leftover space. Delete vs. Ripple Delete Selecting a clip on the Premiere timeline and pressing the Delete key is the fastest way to delete something, but it leaves a big gap in the timeline. You can also hold the Alt key to select and delete an audio track, so that only the corresponding video remains. These basic delete functions are useful for certain edits, but if you want to move everything over and fill in the gaps, you'll need to use Ripple Delete. Using Ripple Delete in Premiere First, open your current Premiere project, and locate the clip(s) that you wish to delete on the timeline. You can click on an individual clip to select it, or click and drag the mouse to create a lasso around multiple clips. Then, hold down Shift and press the Delete key to perform a Ripple Delete, Premiere style. You'll know it was done properly if the remaining clips slide over and fill in the empty space. If you select the desired clips, right-click on the selection, and choose 'Ripple Delete' from the list, you'll get the same result as well. Removing Multiple Gaps with the Ripple Delete Function If you have a series of gaps that litter your editing timeline like swiss cheese, there's a way to remove all of them with a clever Ripple Delete trick. First, create a new video track and drag in a video clip that spans the length of your entire project (or longer). Then, go back to your previous video track and select the entire series of clips that have unwanted gaps in between them. Drag this selection vertically onto your new video track, and it will make cuts where all the gaps are. Now, move the previously selected clips back to their original location. You'll see that the new video track is chopped up to match the gaps. Select all of the chopped clips on your new track, and press Shift+Delete to perform a Ripple Delete on all of the gaps at once. Then, you can delete the new video track and get back to your project. |
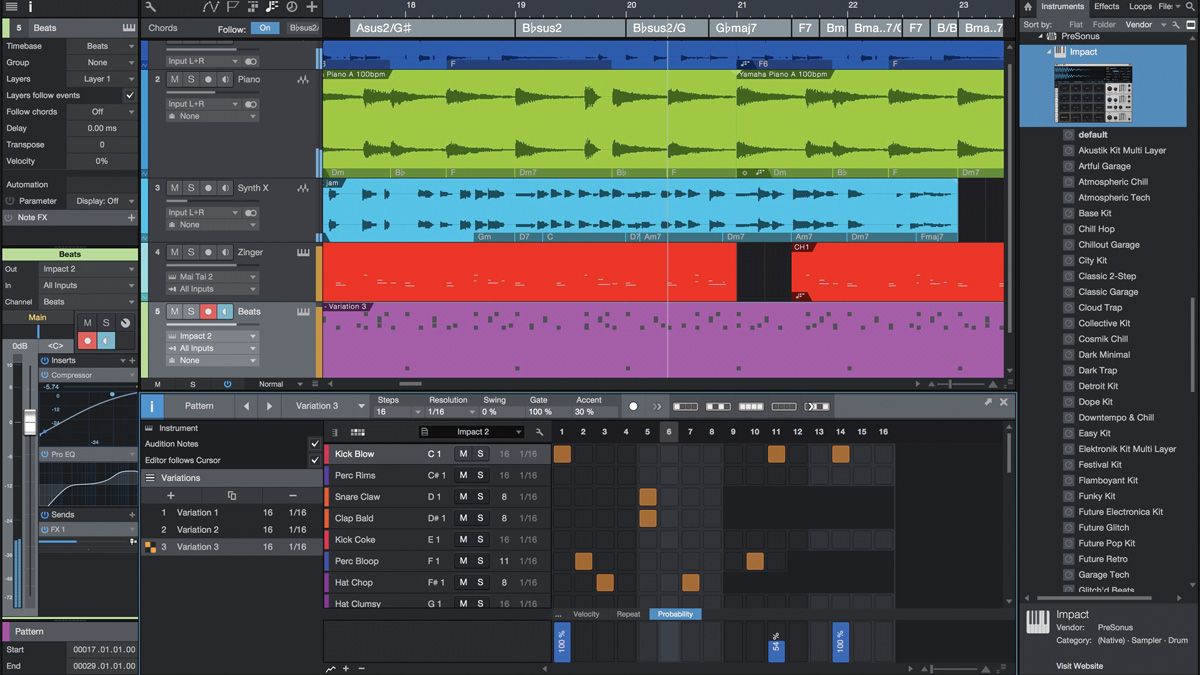
Related Articles
Categories
Presonus Studio One Pro
- All Videos 881
- 30 Day Worship Sound Tools (30)
- ADL 700 (1)
- Advanced EarMix 16M Routing for Whole-Band Scenarios (5)
- AIR Loudspeakers (3)
- Ampire 2019 (6)
- ATOM Pad Controller (13)
- ATOM with Ableton Live (10)
- AudioBox iOne/iTwo (12)
- AudioBox iOne/iTwo Quick Start Guides (6)
- Auf Deutsch (2)
- CDL Loudspeakers (4)
- Ceres (1)
- Čeština (1)
- Classroom and Ensemble Audio (21)
- Digimax DP88 (4)
- EarMix (4)
- Em Português (1)
- En Español (2)
- En Français (2)
- Eris Studio Monitors (5)
- FaderPort (2)
- Headphones (2)
- Home Studio Rescue (2)
- HP2 (3)
- ioStation24c (1)
- Italiano (1)
- Joe Gilder's Studio One Tutorial Series (45)
- Microphones (7)
- Monitor Station 2 (1)
- Most Popular PreSonus Videos (7)
- Networking (3)
- Notion (9)
- Notion for iOS (4)
- NSB Stage Boxes (4)
- Practicing Using the AudioBox iTwo Studio: An Interview with Rex Richardson (5)
- PreSonus Artists (19)
- PreSonus House of Worship (18)
- PreSonus Live (3)
- PreSonus StudioLive AI Mix Systems (5)
- PreSonus – Fat Channel Plug-in Demo Videos (18)
- Quantum (13)
- Quantum - Getting The Most Out Of Your PreSonus Interface (6)
- Quantum 2 - Getting The Most Out of Your PreSonus Interface (6)
- R Series Monitors (7)
- RC-500 (4)
- Recording in Studio One Made Easy (20)
- Revoice (1)
- River City Sessions (6)
- Sceptre Studio Monitors (21)
- Studio 192 (16)
- Studio 192 - Getting The Most Out Of Your PreSonus Interface (8)
- Studio 192 Mobile - Getting The Most Out Of Your PreSonus Interface (9)
- Studio magic (3)
- Studio Magic Suite Demo with Richard Gaspard (6)
- Studio One 1-Minute Tips w/ Perry Tee (9)
- Studio One 3 (28)
- Studio One 3.2 (14)
- Studio One 4 (37)
- Studio One 4.5 (14)
- Studio One 4.6 (5)
- Studio One Add-ons (6)
- Studio One for Pro Tools Users (12)
- Studio One Minute (29)
- Studio One Prime (4)
- Studio One with Gregor (29)
- Studio One with Joe Gilder (17)
- Studio Series USB-C Interfaces (2)
- StudioLive 32.4.2AI Digital Mixer (2)
- StudioLive 64S (5)
- StudioLive AI Mixers (10)
- StudioLive AI PA Speakers (1)
- StudioLive AR Hybrid Mixers (7)
- StudioLive ARc mixer/interfaces (4)
- StudioLive CS18AI (19)
- StudioLive CS18AI Training (7)
- StudioLive digital mixers (1)
- StudioLive FLEX DSP Update (4)
- StudioLive RM32AI and RM16AI (36)
- StudioLive RML Rack Mixers (4)
- StudioLive Series III (68)
- StudioLive Solutions for Education (3)
- Temblor (7)
- Ten Years of Studio One (17)
- The Blue Devils and PreSonus (23)
- Trade Shows (3)
- UC Surface 1.3 (8)
- ULT Loudspeakers (4)
- Using a Presonus StudioLive Series III mixer in the studio w/ Matt Osgood (6)
- Using FaderPort With Logic Pro (6)
- Using the FaderPort 8 with Neil Zaza (7)
- WorxAudio (11)