Auto Playlist In Traktor Pro 2
- Auto Playlist In Traktor Pro 2 Free
- Auto Playlist In Traktor Pro 2 Download Full Version Free
- Traktor Pro 2 Software
Serato Playlists is a way for DJs to export their playlists from Serato Software and share them online through their Serato profile. Using Playlists is a great way to share your set lists and mixes with your fans.
The Serato Playlists feature allows you to upload your history sessions to the Playlist section on your Serato account for viewing, sharing and editing. You can upload your playlist once your session is complete, or by using the Live Playlists feature to update your playlists. Sep 03, 2015 Traktor Pro 2.5 + Traktor Kontrol F1 is a DJ's digital dream machine come true! Get in “da” house with Master DJ and EDM producer Olav Basoski and learn all about Native Instruments' powerful DJ-ing tools.
Here's a step-by-step guide to using Serato Playlists.

Jan 17, 2013 To set the auto-crossfade time, open up Traktor Preferences and head to the ‘Mixer‘ section. There you’ll find a ‘Crossfader‘ section – this is where you will set the auto crossfade time, which can range from 0 to 100 seconds. Jan 17, 2013 Your other option is to create a playlist and use your software’s automix function – in Traktor, this is called Cruise Control! USING CRUISE CONTROL. Traktor’s sweet Cruise Control Feature is turned on via a little button (pictured at left) in the top right of your screen.
Exporting Your Serato History Online
Native Instruments Traktor Kontrol S4 MK2 DJ Controller w/ Lightning Cable Hardware and software – fused in perfect harmony. The redesigned Traktor Kontrol S4 is the first-class DJ system tailor-made for Traktor to deliver an inspiring DJ experience.
Your Serato Software has a feature called History which logs every tune you play, and organizes these plays into sessions referenced by date. The History panel has an export function so you can easily export any History session as a .txt, .m3u or .CSV file. Additionally, the export function also has an option to export to 'Serato Playlists'.
Getting your playlists online has never been so simple
1. Click on the History session that you would like to export to Serato Playlists. Next, select 'Serato Playlists' in the Format drop-down:
2. With the History session selected and the 'Serato Playlists' Format option selected, click Export.
NOTE: Your computer will need to be connected to the internet in order to send the History session to Serato Playlists.
Auto Playlist In Traktor Pro 2 Free
TIP: You can select and export multiple History sessions at the same time by selecting multiple History sessions before clicking the Export button.
3. Once your History session data has been transmitted a web browser will open automatically and direct you to the next step in creating a Serato Playlist. At this stage, if you are not logged into serato.com you will be asked to log in. Similarly, if you do not currently have a serato.com user account will need to create one to proceed.
In this tutorial we will show you how to use the Cruise Mode in TRAKTOR PRO 2 for automatic playback of your tracks. This is a useful feature for situations where you may need to leave your computer or want TRAKTOR to automatically play through a prepared playlist. Dec 27, 2012 Moving Tracks within Traktor Playlists – Quick Tip I have been receiving a bunch of questions from people about their playlists. Many of you are having difficulty moving tracks within Traktor playlists, in other words, people have been unable to re- order tracks once you have created a playlist.
When you are successfully logged in to your serato.com user account you can verify which of the exported history sessions you wish to create Serato Playlists from. After making your selection click Continue.
Congratulations! Your History sessions are now Serato Playlists.
Editing Your Playlist And Sharing Online
Once you have created your Serato Playlist, you can now edit the Playlist visibility, genre tags, images, titles and gig or radio show information to get it ready to share with your fans.
1. Click Edit Details to reveal the editing options for your playlist.
Auto Playlist In Traktor Pro 2 Download Full Version Free
2. Add a Playlist name, select where you played it and fill in the location information. Note also that, by default, Playlists are private. This means that they are visible only to you. If wish to share your Playlist with others be sure to the Privacy setting to Public.
3. A list of potential Playlist genres will be generated from the genres tags in the tracks in your Playlist, so you should have a good list to choose from.
To tag your Playlist with a genre simply click on relevant genre(s) from the list of genres displayed as small text. Selected genres appear in gray boxes. Clicking the gray genre box will remove the genre tag from Playlist.
You can add additional genres by typing them into the Add new genre box and clicking the Add button.
4. Add an image to your Playlist - this could be a flyer, the radio station logo, or anything really.
5. You can tweak the track information in your Playlist by clicking the Edit Tracks button. You can toggle which tracks were played in your Playlist and edit track and artist information. You can also use the Insert buttons to add tracks that were not logged to your History session (eg. tracks you played off CD or vinyl.)
You're now ready to share your Playlist with the world!
Adding audio to your Playlist
Adding audio to your Playlist is great for fans who are keen to hear your Playlist in action. This is a piece of cake with Mixcloud, a free online mix hosting service who we've worked closely with to provide Playlist integration:
1. Sign up to Mixcloud here.
2. Click Upload in the top navigation bar on Mixcloud and follow the instructions to upload. When you get to the section for inputting your playlist, you will see text that says Serato.com playlist. Click this option.
A bar will pop up for you to input the URL of your Serato Playlist. Simply copy and paste the URL of the corresponding Serato Playlist into the bar, and click Get My Playlist and what do you know - there's your Playlist!
3. Continue the process and click 'Save' once your mix has finished uploading. Mixcloud will use the time information from your Serato Playlist to help time stamp the tracks for you as well.
4. Grab the Mixcloud URL of your newly uploaded mix and head back to your Serato Playlist page. Click on Edit Details, paste the Mixcloud URL into the Listen Link box and click Save.
Traktor Pro 2 Software
5. Now when people view your Playlist they'll see a Open Mixcloud Player button on your Playlist page. Clicking this button will launch the Mixcloud audio player in a pop-up window.
A free synthesizer and an introduction to Zebra 2 ’s fantastic oscillators. Perhaps it will persuade you to try Zebra 2 and upgrade. If one oscillator is this powerful, imagine what you can achieve with four and all the other great features available in Zebra 2. Zebralette is included with the Zebra 2 download and is installed at the same. 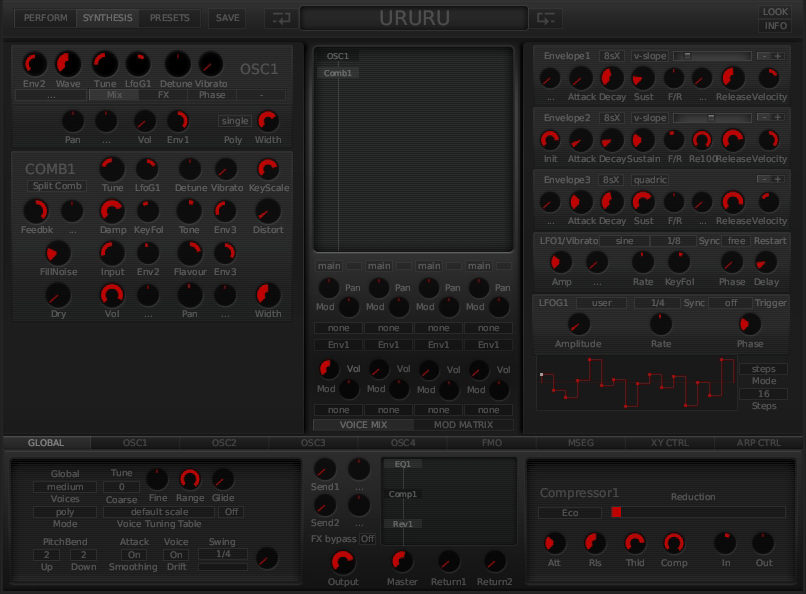 Zebra by u-he (@KVRAudio Product Listing): Zebra is a wireless modular synthesizer that combines subtractive and additive synthesis with a powerful modulation engine and built-in effects section. Version 2.0 adds the sonic capabilities of FM, modeling of natural sounds and advanced wavetable synthesis. Zebra 2 offers many different types of synthesis and sound manipulation options, and you can. Support is provided via the Linux and u-he communities on our forum. Zebra 2: A synth of all stripes. Zebra 2 is a sound-design playground. The powerful, high quality (but still CPU friendly). Download the demo and enter your serial number to unlock the full version. The demo version emits crackling sound at irregular intervals.
Zebra by u-he (@KVRAudio Product Listing): Zebra is a wireless modular synthesizer that combines subtractive and additive synthesis with a powerful modulation engine and built-in effects section. Version 2.0 adds the sonic capabilities of FM, modeling of natural sounds and advanced wavetable synthesis. Zebra 2 offers many different types of synthesis and sound manipulation options, and you can. Support is provided via the Linux and u-he communities on our forum. Zebra 2: A synth of all stripes. Zebra 2 is a sound-design playground. The powerful, high quality (but still CPU friendly). Download the demo and enter your serial number to unlock the full version. The demo version emits crackling sound at irregular intervals.
You now know all the technical business behind creating Serato Playlists. Head over to your serato.com profile and start promoting your sets online!